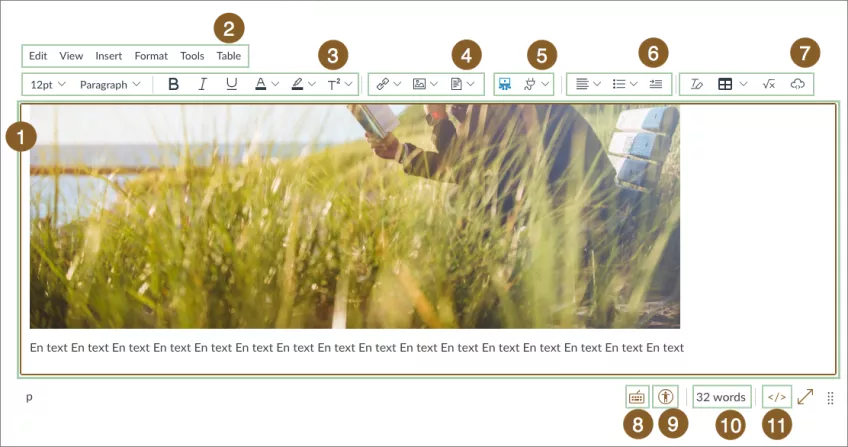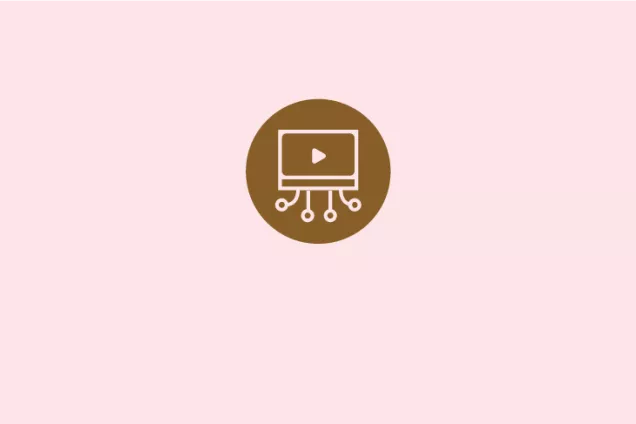Photo: Damian Zaleski on Unsplash
Canvas has a new Rich Content Editor which aims to make your life a bit easier when it comes to editing and formatting text, adding images and working with embedding different type of files. You can find the Editor almost anywhere you have the option to write such as in Announcements, Discussions, Pages, Assignments and Quizzes.
The new Editor - an overview
- The workspace for editing has not changed.
- A new menu bar has been added. It provides quick access to the most common options used in the Rich Content Editor. It is in particular useful for those who prefer a menu structure rather than using icons.
- Icons for managing text
- Icons for embedding links (within the course and to web pages), images and files/documents.
- Icons for embedding video with Studio and other external tools.
- Icons for formatting paragraphs such as bullet lists.
- Specialist tools to clear formatting, add tables and insert an equation editor.
Below the workspace
- Keyboard Shortcuts Menu
- Acessibility checker
- Word count
- Switch to html-code
The arrow enlarges the workspace of the editor.
Highlight: Embedding video through Studio will be easier
You can access Studio, for uploading and embedding video, directly from the menu by using the Studio icon (se five in the image above).
Please note that there are many benefits with using Studio for uploading and embedding videos in your course. Videos embedded using Studio ensures first and foremost that your course does not get burdened with heavy videos. Secondly, it automatically creates three version of the video in three resolutions, allowing students to choose to watch according to their bandwidth. Thirdly, you can use the built in caption tool to get closed captions for your videos.
Highlight: External tools and special functions are now assembled in one place
You can now find all external apps and special functions, such as creating meeting via Teams, adding video from Vimeo or YouTube, as part of the icon that looks like a power cord or "plug-in" icon (see 5 in the image above). The functions and tools are listed in a drop down list in alphabetical order when you click on the icon.
See the movie about the Rich Content Editor
See also Detailed information within the canvas community release pages: